xp是一款非常经典的操作系统,最早都是用光碟安装xp系统,现在很多人都有xp系统碟,如果电脑有光驱,就可以用系统碟安装xp系统,尤其是配置比较低的老旧电脑,那么xp系统碟安装步骤是什么呢?其实安装过程不会难,只要让电脑从系统碟启动,就可以进入安装过程,下面系统城小编跟大家分享系统碟安装xp系统教程。
相关阅读:
xp原版光盘怎么安装
装xp出现0x0000007B蓝屏解决方法
一、安装准备:
1、操作系统:雨林木风xp纯净版系统下载
2、xp系统碟:xp系统盘制作教程
3、启动设置:怎么设置从光盘启动
二、xp系统碟安装系统步骤如下
1、在电脑光驱上放入xp系统碟,重启后按F12或F11或Esc选择DVD回车,从系统碟启动,如果不是这些按键,查看安装准备“启动设置”教程;

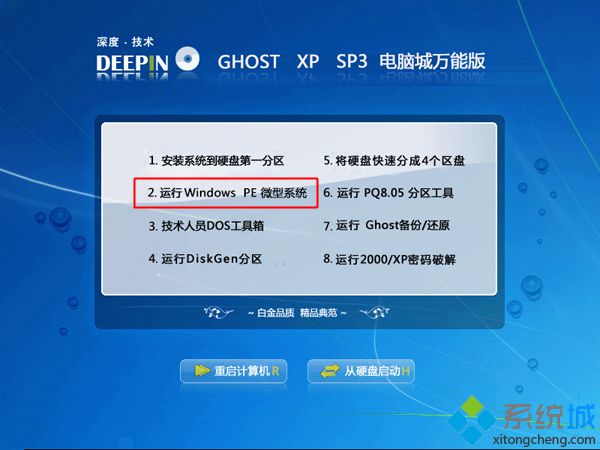


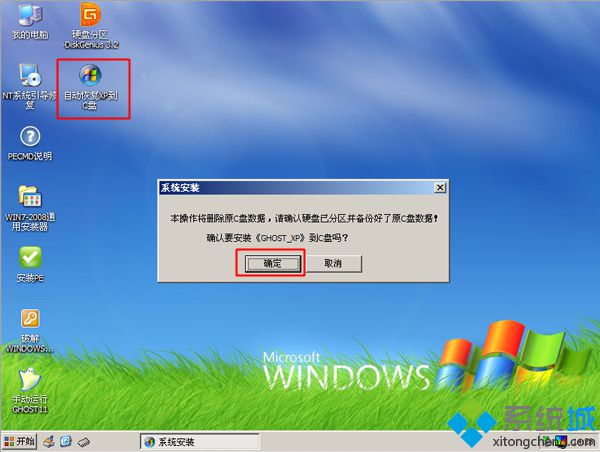
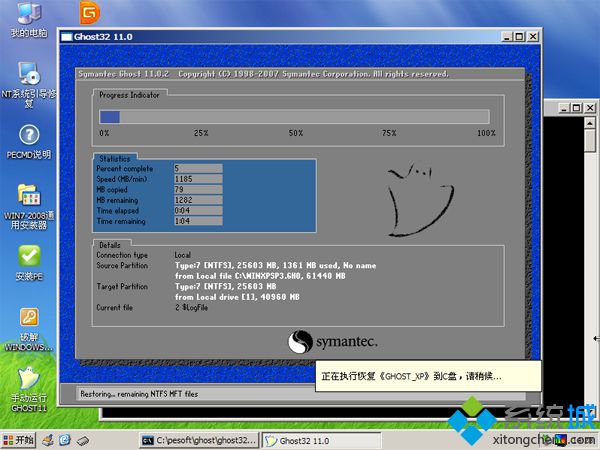


系统碟安装xp系统步骤就为大家介绍到这边,如果有xp系统碟,可以参照这个方法来安装xp系统,希望对大家有帮助。

 当前位置:
当前位置: