当前位置:主页 > Win10企业版教程 > 系统城专业版Win10中怎么设置打印机共享
系统城专业版Win10中怎么设置打印机共享
发布时间:2018-03-22 作者:win10企业版官网 来源:www.2xiazai.com
当我们在公司上网的时候大家都是在同一局域网内,所以当有多台电脑的时候要用到打印机的时候就不可能每一台都安装有打印机,这样就需要进行设置打印机共享,这样就能让每台电脑都使用打印功能,而且也比较方便,那么要怎么设置打印机共享呢?现在就马上跟大家分享一下Win10中怎么设置打印机共享吧。
1、首先点击“开始”按钮,菜单中选择“设备和打印机”选项;

2、然后在设备和打印机界面中双击你想要共享的打印机图标;
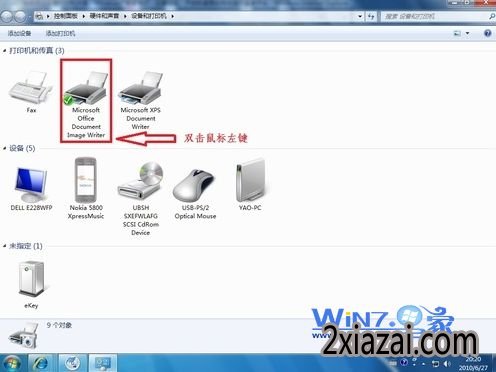
3、然后在弹出来来的界面中选择“打印机—共享”选项;

4、接着在弹出来的属性窗口中,切换到“共享”选项卡,然后在“共享这台打印机”(S)”和“在客户端计算机上呈现打印作业”选中打上勾,之后点击确定按钮保存退出;

5、最后依次再打开“控制面板”-“网络和Internet”-“网络和共享中心”-“高级共享设置”,查看是否有启用“启用网络发现”和“启用文件和打印机共享”,如果没有就选择启用,之后点击保存修改退出即可。
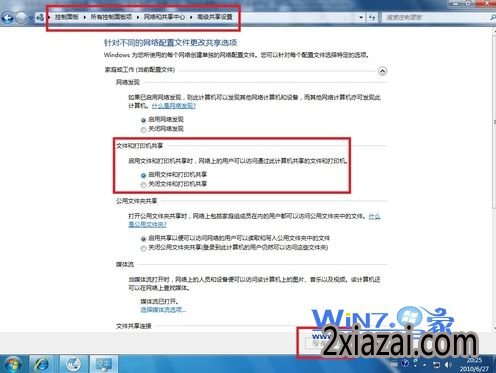
关于win10中怎么设置打印机共享小编就为大家介绍到这里了,如果你也想共享打印机却不知道该如何共享的话就赶紧试试上面的方法吧,这样就可以轻松共享打印机了哦。
- win10 64位企业版系统下载
- 电脑公司Ghost Win10 x64位 稳定极速版2017v04(绝对激活)
- 系统之家Ghost Win10 X64 极速体验版 V2016.04
- 番茄花园Win10 2019.10 64位 万能装机版
- 系统之家Win10 官方2021新年春节版64位
- 雨林木风Ghost Win10 X64位 经典专业版 2020.08月(绝对激活)
- win10 32位企业版系统下载
- 新萝卜家园Win10 32位 经典装机版 2020.07
- 番茄花园Ghost Win10 32位 珍藏稳定版V201801(永久激活)
- 老毛桃Ghost Win10 32位 旗舰装机版 2016年07月
- 电脑公司Ghost Win10 x32位 可靠装机版2017.12(永久激活)
- 新萝卜家园Ghost Win10 x32位 绿色装机版2017V11(无需激活)
------分隔线------
- 相关推荐
- 小编推荐
- 电脑公司windows10旗舰版系统蓝牙功能的开启方法
- Win10 10041仍然没有包含斯巴达Spartan浏览器
- Win8.1 IE flash插件不可用怎么办?如何时修复Flash Player 插件
- 联想Win8电脑磁盘GPT格式更改为MBR的方法
- Win7系统更改或删除文件提示需要Trustedinstaller提供的权限解决
- 深度完美W10系统怎么看cpu温度?系统查看cpu温度的方法
- 让windows10 32位旗舰版电脑也能一键退出USB设备的安全设置
- 装机狗w10系统启动后黑屏时间很长的应对措施
- W10系统窗口排列怎么设置 修改技术员联盟W10系统窗口排列的方法
- win10系统桌面壁纸 讓技术员联盟Win10桌面壁纸变成炫酷
- win10企业版系统专栏
 更新补丁后老毛桃w10旗舰版电脑黑屏怎样应对更新补丁后老毛桃w10旗舰版电脑黑屏怎样应对
更新补丁后老毛桃w10旗舰版电脑黑屏怎样应对更新补丁后老毛桃w10旗舰版电脑黑屏怎样应对 新固态硬盘装w10系统后实现15秒内完成开机的攻略新固态硬盘装w10系统后实现15秒内完成开机的攻略
新固态硬盘装w10系统后实现15秒内完成开机的攻略新固态硬盘装w10系统后实现15秒内完成开机的攻略 win10日历应用有什么功能?win10日历应用有什么功能?
win10日历应用有什么功能?win10日历应用有什么功能? 电脑公司windows10系统给R230打印机清零时出错怎样解决电脑公司windows10系统给R230打印机清零时出错怎样解决
电脑公司windows10系统给R230打印机清零时出错怎样解决电脑公司windows10系统给R230打印机清零时出错怎样解决 深度技术win8.1系统任务管理器关闭进程时未响应时的应对措施深度技术win8.1系统任务管理器关闭进程时未响应时的应对措施
深度技术win8.1系统任务管理器关闭进程时未响应时的应对措施深度技术win8.1系统任务管理器关闭进程时未响应时的应对措施 深度技术windows10如何用常用软件来设置开机启动深度技术windows10如何用常用软件来设置开机启动
深度技术windows10如何用常用软件来设置开机启动深度技术windows10如何用常用软件来设置开机启动 TEMP文件夹病毒运行大番茄w10系统拦截警报TEMP文件夹病毒运行大番茄w10系统拦截警报
TEMP文件夹病毒运行大番茄w10系统拦截警报TEMP文件夹病毒运行大番茄w10系统拦截警报 大白菜win8宽带连接失败错误为1053如何解决?大白菜win8宽带连接失败错误为1053如何解决?
大白菜win8宽带连接失败错误为1053如何解决?大白菜win8宽带连接失败错误为1053如何解决? 如何设置win10虚拟内存?设置多少合适?如何设置win10虚拟内存?设置多少合适?
如何设置win10虚拟内存?设置多少合适?如何设置win10虚拟内存?设置多少合适? 盗版Win7系统也能升Win10?微软拼了盗版有望免费升级Windows系统盗版Win7系统也能升Win10?微软拼了盗版有望免费升级Windows系统
盗版Win7系统也能升Win10?微软拼了盗版有望免费升级Windows系统盗版Win7系统也能升Win10?微软拼了盗版有望免费升级Windows系统
- 系统教程文章推荐
- 白云端Win10下自定义光标粗细的方法
- 设置深度技术win10系统截图按顺序排列显示的技巧
- 升级到win8.1无法打开网页怎么办?
- U启动win7系统电脑玩游戏不能全屏该怎么办?【图文教程】
- 找回新萝卜家园W10系统中消失了的u盘盘符
- 番茄家园旗舰版Win10系统中各大浏览器的使用比率
- 太平洋Win10系统Software Protection服务无法启动怎么解决?
- 中关村W10系统如何优化电脑提示内存不足问题
- 帮您还原微软宣布pC用户4月5日期可手动安装win10创意者更新正式版的
- 云骑士windows10新版17120推送:正式版v18034月发布
- Win10 IE11登录交行网银崩溃了怎么办?
- 旗舰版windows10下妙用WORD 2010编制个性信封的本事
- WINDOWS7 32位系统中删除CH图标的技术
- 解决W10系统断电后出现蓝屏代码0x000000f4的方法
- 总裁Win10系统系统玩游戏经常弹出 显示器驱动程序已经停止响应,
- Win10家庭版预览版更新下载速度慢的解决方法
- 黑云w10无法选择下拉菜单选项的应对办法
- Win7旗舰版64位系统隐藏C盘图文教程
